Fortnite Frame Drops? when you are playing Fortnite and FPS drops. It is a very annoying thing but don’t worry you are not the only one who face this problem thousands of players recently face this Fortnite frame drops issue. It will fix in easy steps which are given below.
Try These Methods:
- Install the Latest Fortnite Patch.
- Update Your Graphic Drivers.
- Lower In Game Settings.
- Set Fortnite to High priority.
- Change Power Plan.
- Adjust Windows For Best Performance.
Method 1: Install the Latest Fortnite Patch
Epic Game Developers launched their game patches on a regular basis to fix bugs. it’s possible that your current game patch causes the problem. To increase Fps in Fortnite install the latest game patch. it will help you to improve the game performance on your PC. Follow the following instructions which are given below.
1- Go to Epic Game Launcher
2– Click on Library, Right Click on the gear button in the lower right corner of Fortnite.
3– Turn on Auto Update.
4– Restart Epic Game Launcher.
5– If the latest patch is available it will be detected by the Epic game launcher and automatically install the latest patch of Fortnite and it will also increase fps in Fortnite game.
Run Fortnite and hope your issue will be resolved. If not then try another method.
Method 2: Update your Graphic Drivers
The outdated or corrupted graphic card driver can be the cause of Fortnite Frame (FPS) Drops issue. You need to update them to the latest version.
You can update these drivers manually by going into the device manager. Here’s how:
1-Press Windows + R key and type in “devmgmt.msc” to open device manager.
2-Double-click on Display adapters to expand the list.
3-Right-click on the graphics card and update it.
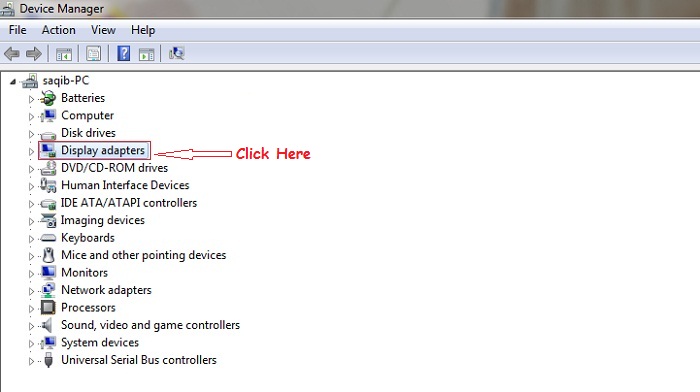
Method 3: Lower In-Game Settings
If your PC Fails to meet the recommended processor requirement for Fortnite you may be reduced in a game graphic to ensure your game will run smoothly.
1-Run Fortnite, click on the menu button, then select gear icon to open the game settings
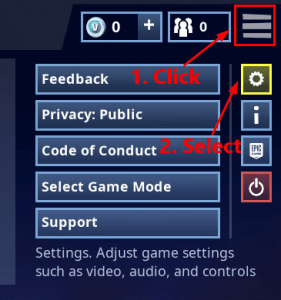
2-Modify the video setting of the game and following and screenshot of maximum performance then click Apply to save changes.
Launched Fortnite and check Fortnite Frame (Fps) drop or not.
Method 4: Set Fortnite to High Priority
Try setting Fortnite to High priority in Task Manager to see if the FPS in Fortnite frame dops then. Here is how to do it:
1-Run Fortnite.
2-Press ctrl, shift, Esc. to open Task Manager you will be prompted for Permission Click yes to open task Manager.
3-Navigate to the Detail tab. Right-click the process related to Fortnite (FortniteClient-Win64-Shipping.exe, FortniteClient-Win64-Shipping_EAC.exe, and FortniteLauncher.exe) and select High.
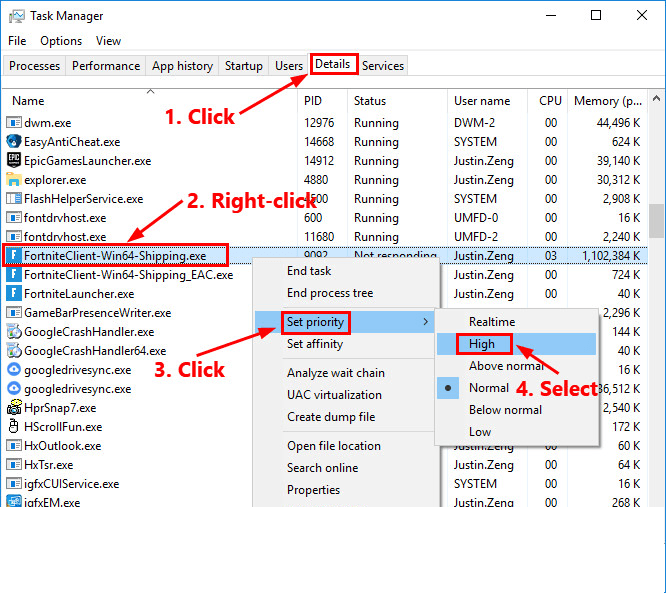
Launched Fortnite and check your Fortnite Frame Drops issue is resolved or not.
Method 5: Change Power Plan
Windows provides several power plans for users, and it recommends users use the Balanced plan. Actually, the operating capacity of your graphics card and CPU will be limited with this power plan. If you are facing a Fortnite frame drops issue, Here’s a simple guide:
Step 1: Press W+S, input control panel, and click on the best match result to open it.
Step 2: Navigate to System and Security > Power Options.
Step 3: When you get the following interface, choose the High-performance option under the Preferred plans section.
Method 6: Adjust Windows For Best Performance
You can adjust your Windows for best performance to improve Fortnite frame drops issue Follow the instructions
1-Open Control Panel, go to System Security > System, and click Advanced system settings in the left pane.
2-In the pop-up System Properties window, keep in the Advanced tab. Then, click the Settings button in the Performance section.
3-In the Performance Options window, check to Adjust for the best performance option under the Visual Effects tab. Click Apply and OK to save changes.
Note:
If you want to increase FPS in Fortnite then Click here to see the solutions.